Step 1
- Go to WiserNotify > Integration.
- Click on the Connect button in the Freshsales box.
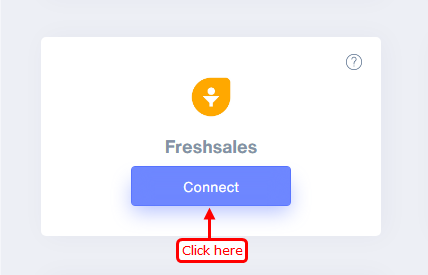
Step 2
- Copy the URL and click on the Freshsales logo.
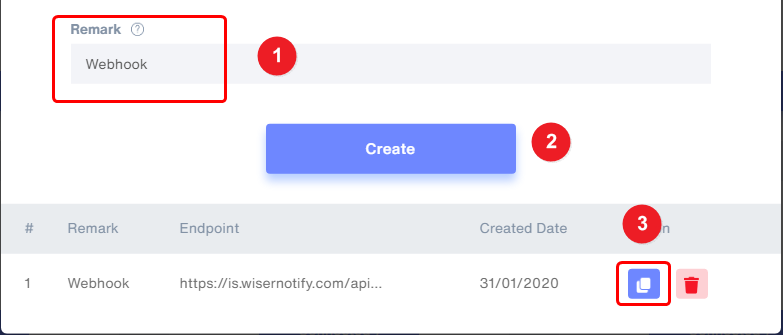
Step 3
1. Inside the Freshsales dashboard click on setting.
2. Inside the Automation section clicks on workflows.
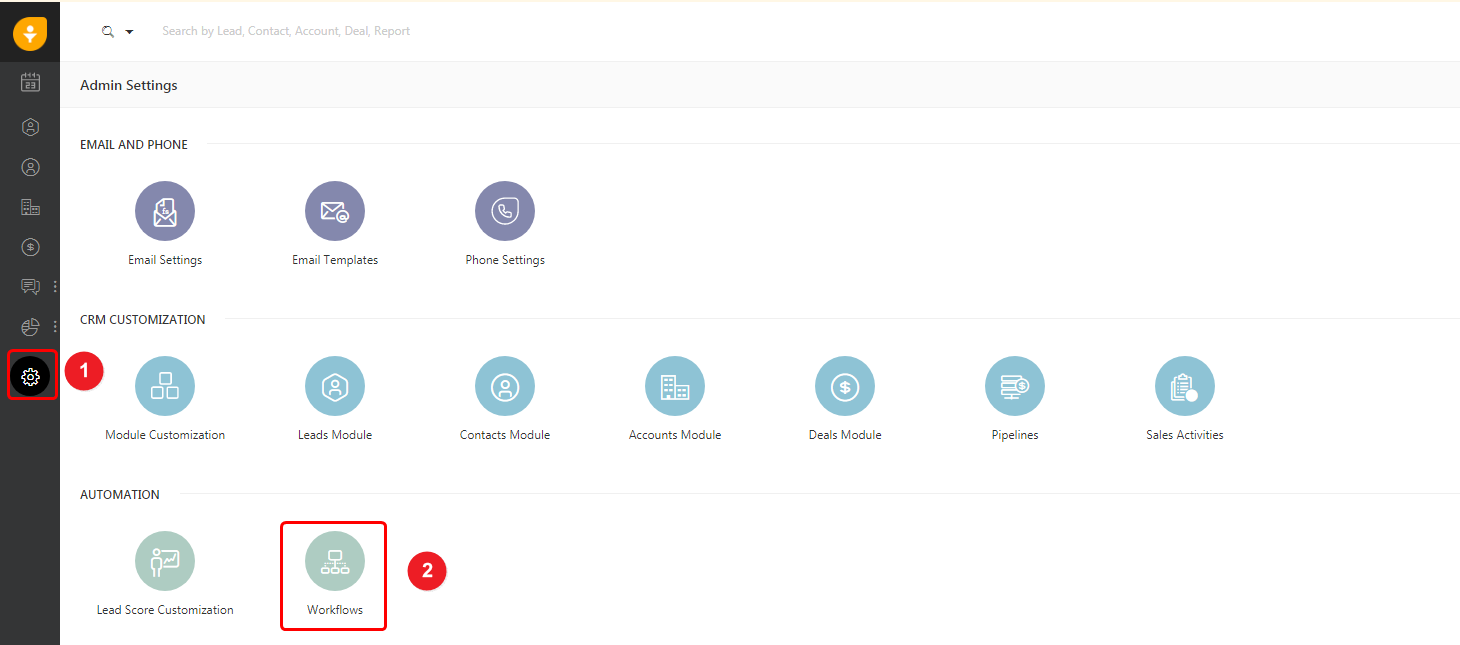
Step 4
1. Enter Name our workflows.
2. Describe your workflows.
3. Click on the Contact block.
4. Click on Add action inside What action(s) should be performed?
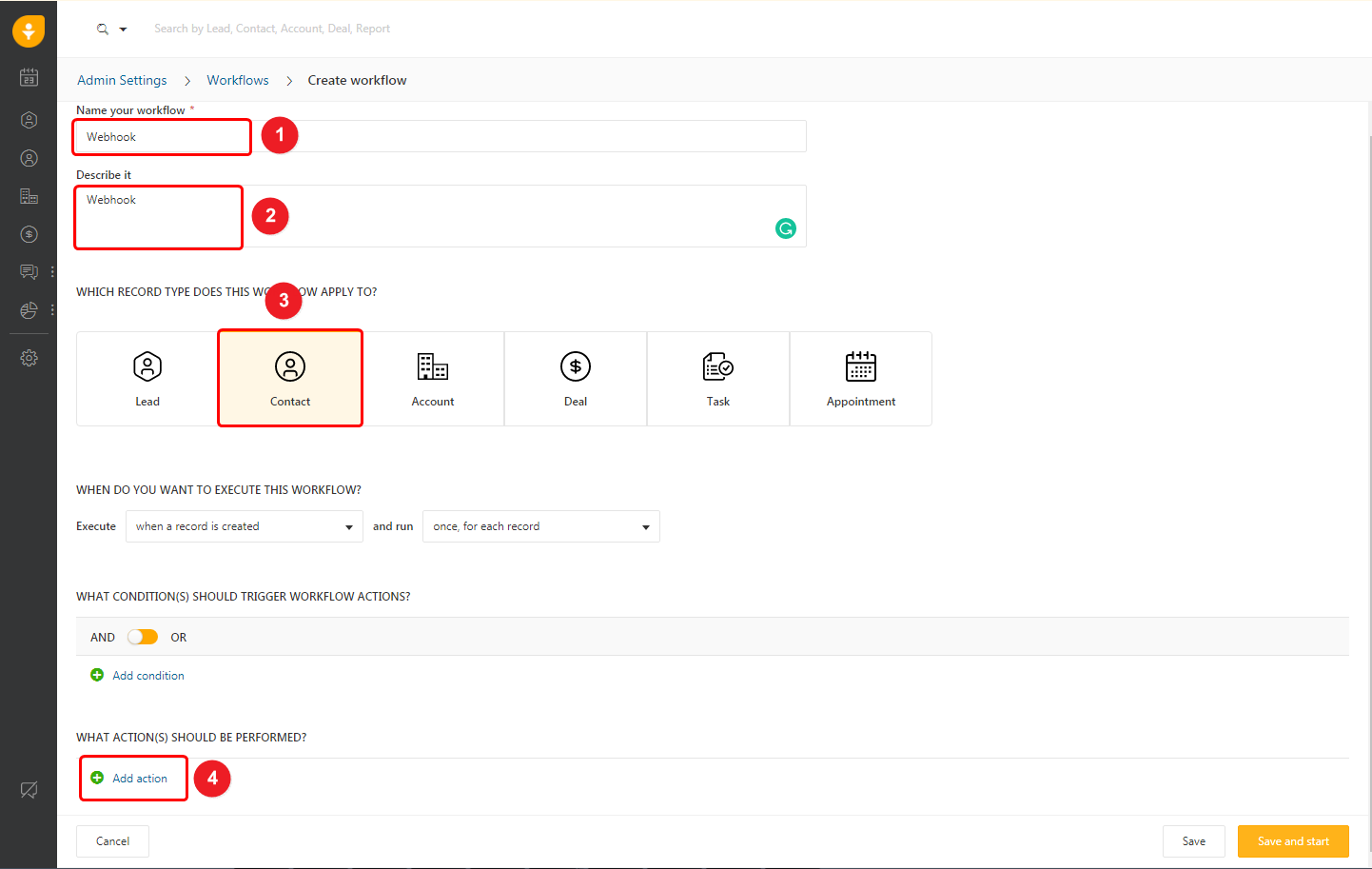
5. Select the Trigger Webhooks option.
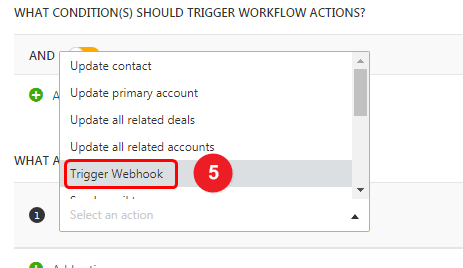
Step 5
1. Select request type POST.
2. Paste URL here.
3. Select Encoding JSON.
4. Select Content type Simple.
5. Checked: First Name, Last Name, Emails, City, State, Country.
6. Click on the Save button.
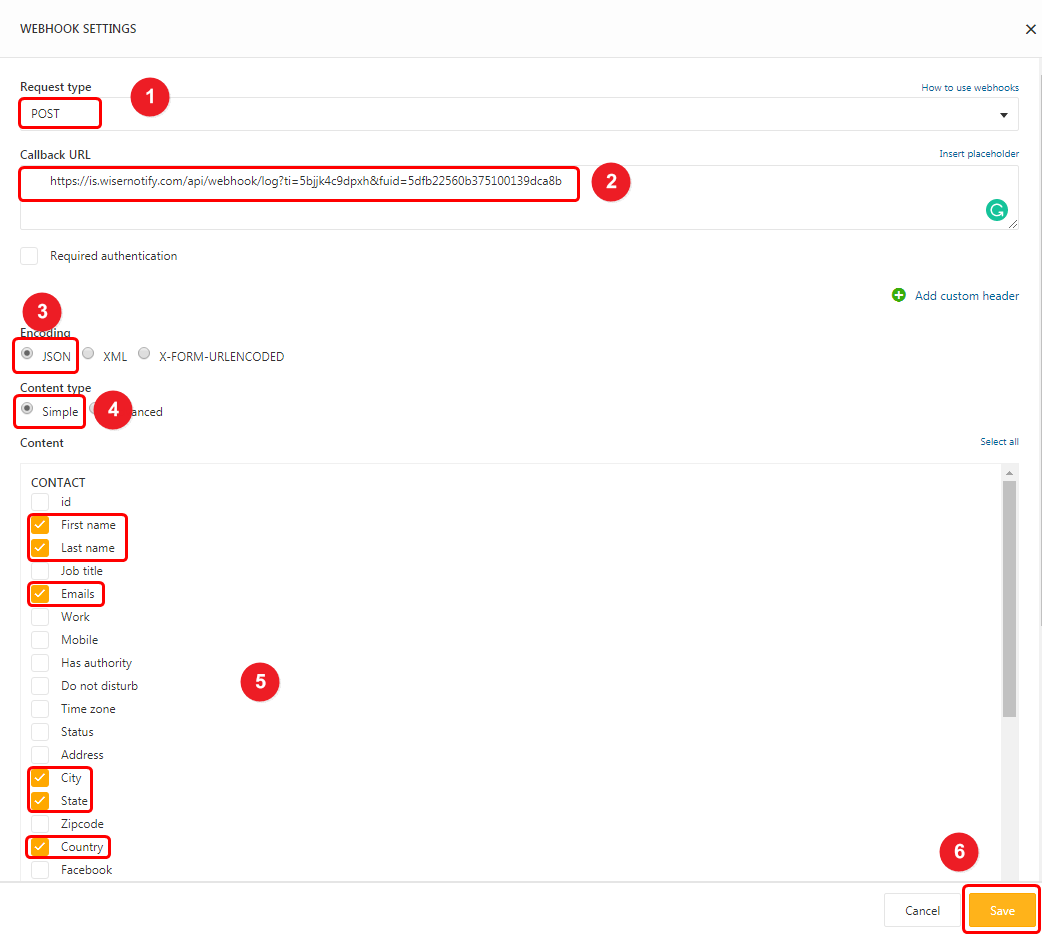
Please test by adding a new data & visit the WiserNotify - Dashboard Data page. Here, You can see all the captured/ received data with its source name.
For more queries, reach us at [email protected] or chat with the support team. We will help you through the integration process.
