Generate More Leads & Sales For Your Business.
Step 1
1. Click on My Pixel button.
2. Click and copy the Pixel code from Install Your Pixel section.
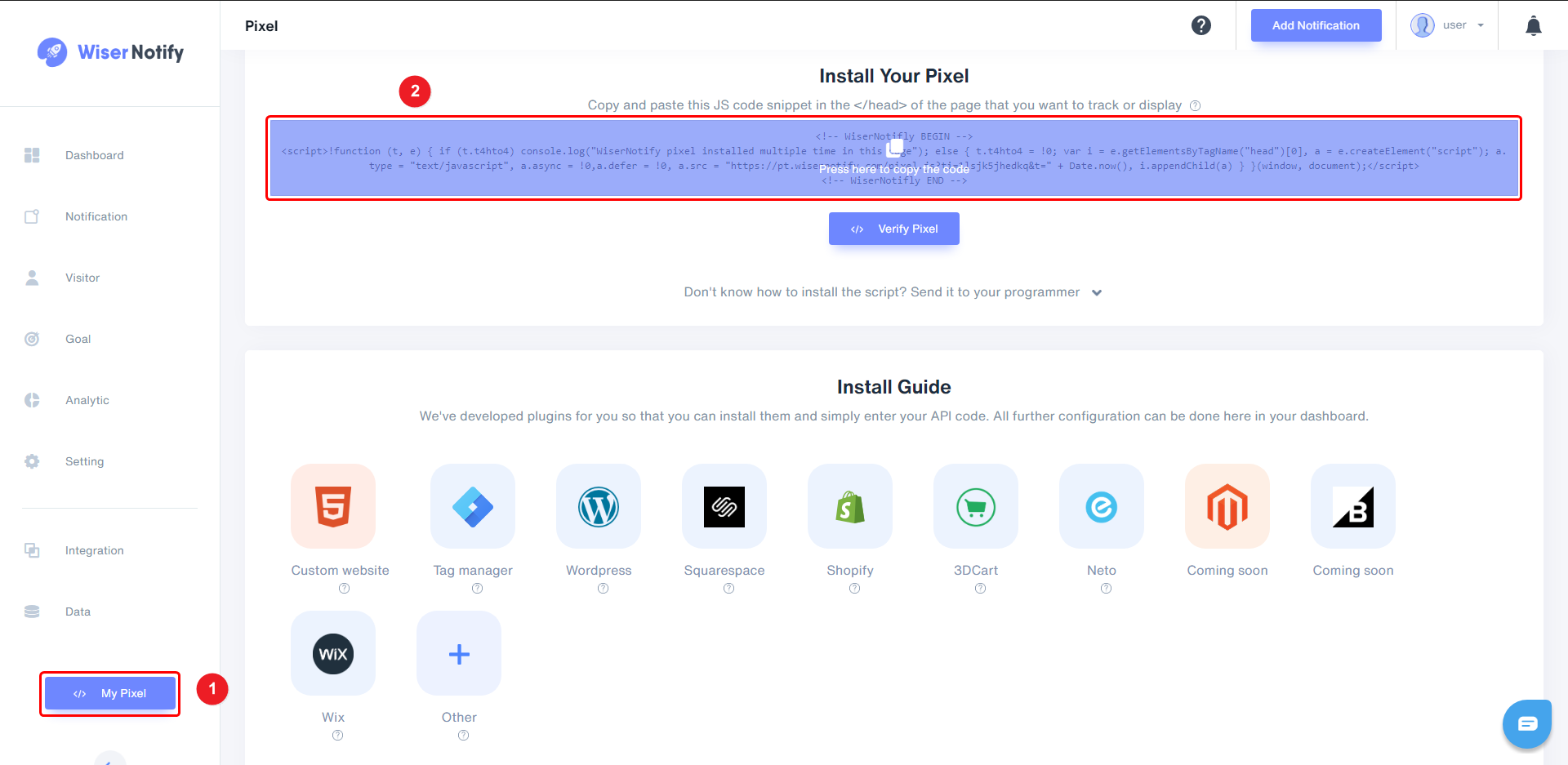
Step 2
Login with Simvoly.
1. Click on the Website Settings.
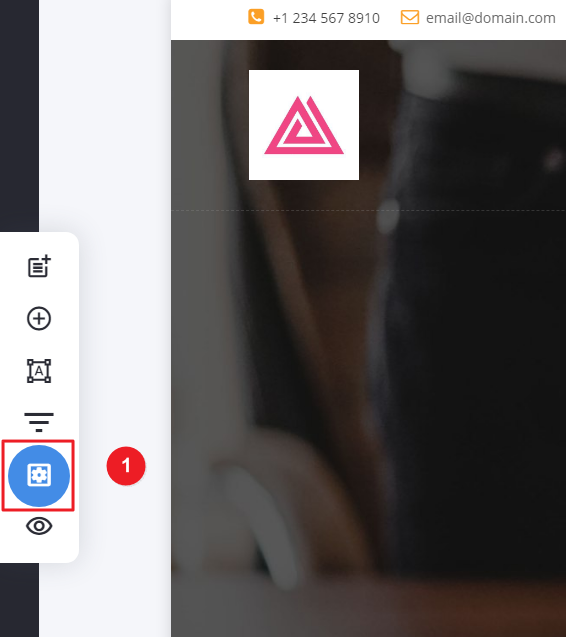
2. Click on the Custom Code.
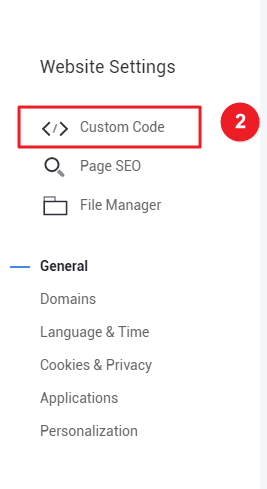
3. Click on the Custom Head Markup.
4. Paste copied WiserNotify pixel code here.
5. Click on the Save button.
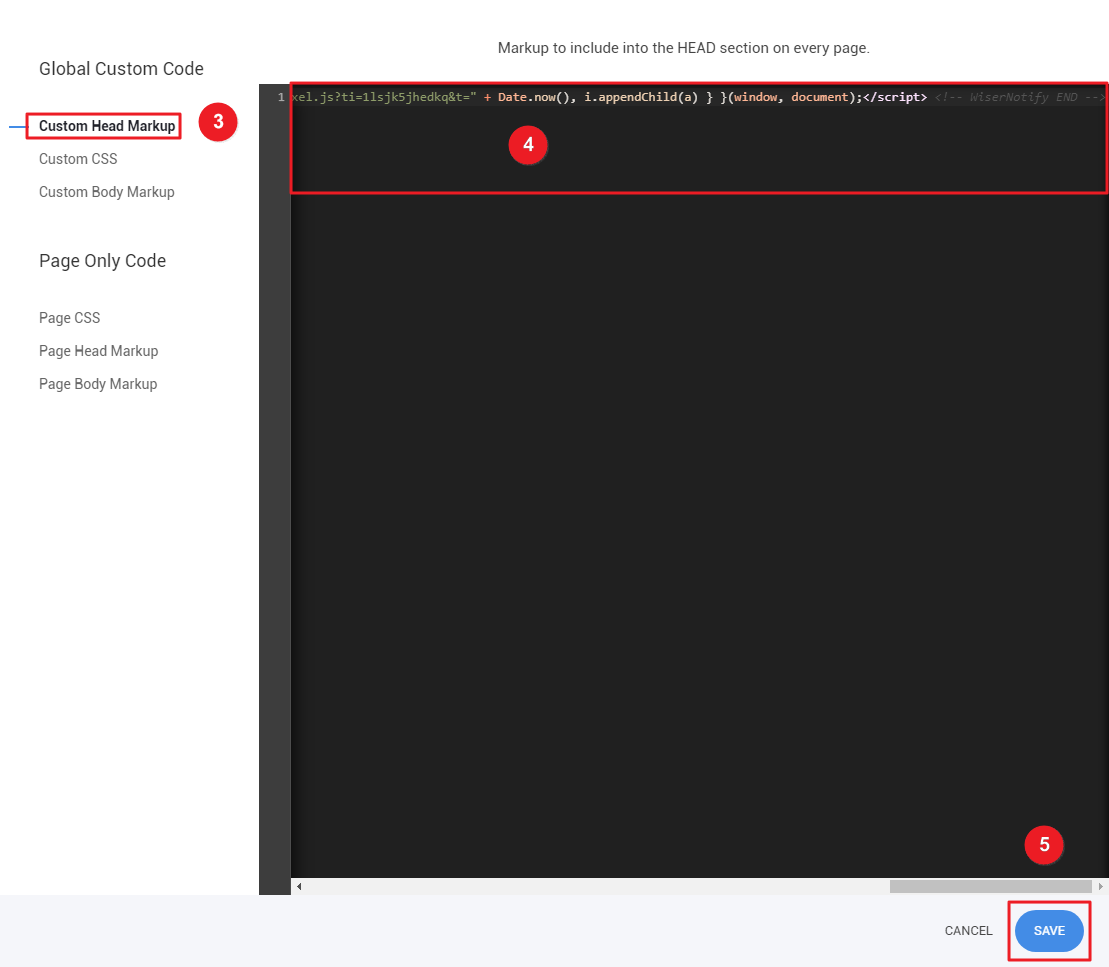
Note: This pixel script tag is required on every page wherever you want to track visitor activities, capture form submit events & display notifications.
Now, visit your site & reload or refresh it.
After that, return to WiserNotify panel & recheck the install pixel page & Wait for 5 seconds; it should show pixel detected popup. If not, then click on the verify my pixel button. It should display if installed correctly.
For more queries, reach us at [email protected] or our live chat support team. We will help you through the process.
