Step 1
1. Click on the install Pixel button.
2. Click and copy the Pixel code from the Install Your Pixel section.
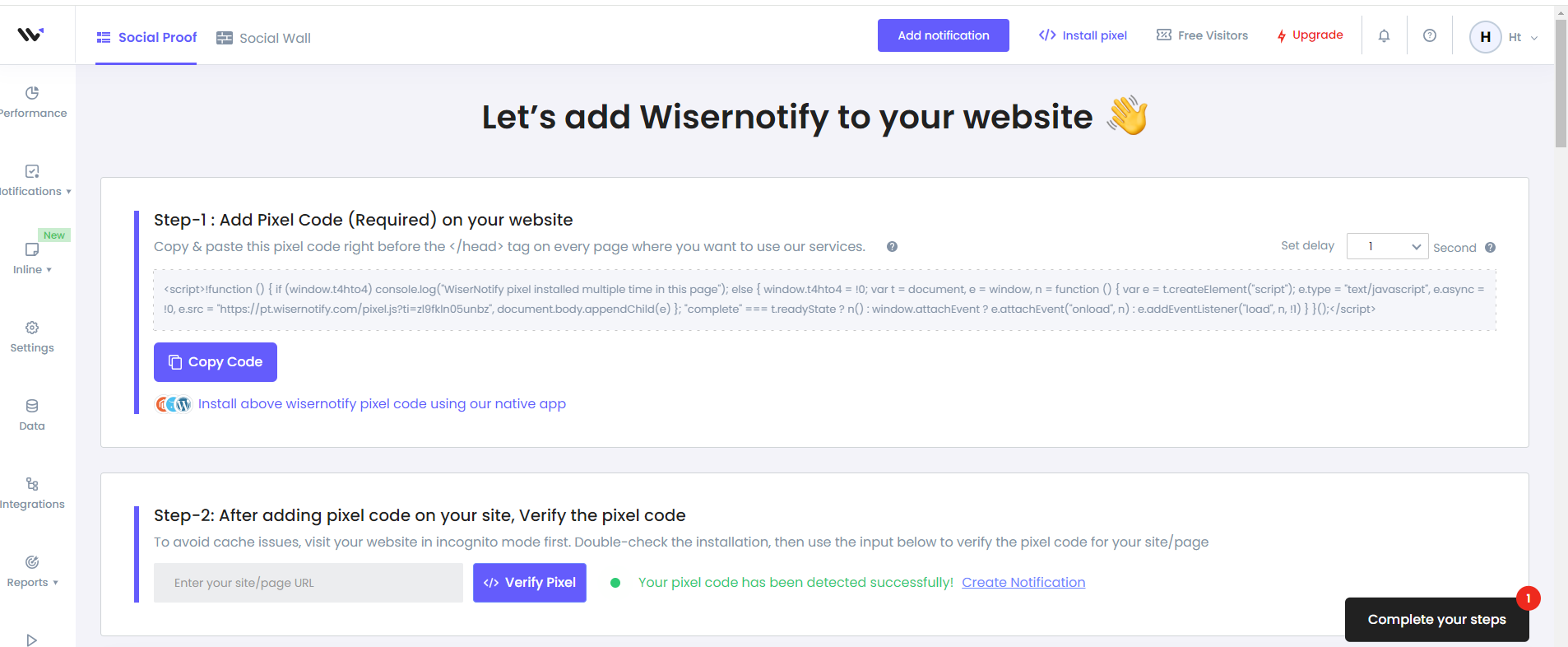
Step 2
Login with Gurucan,
-- Navigate to Online school settings > Tech settings.
-- Paste Copied WiserNotify Pixel code into Pixels box.
-- Click on Save button.
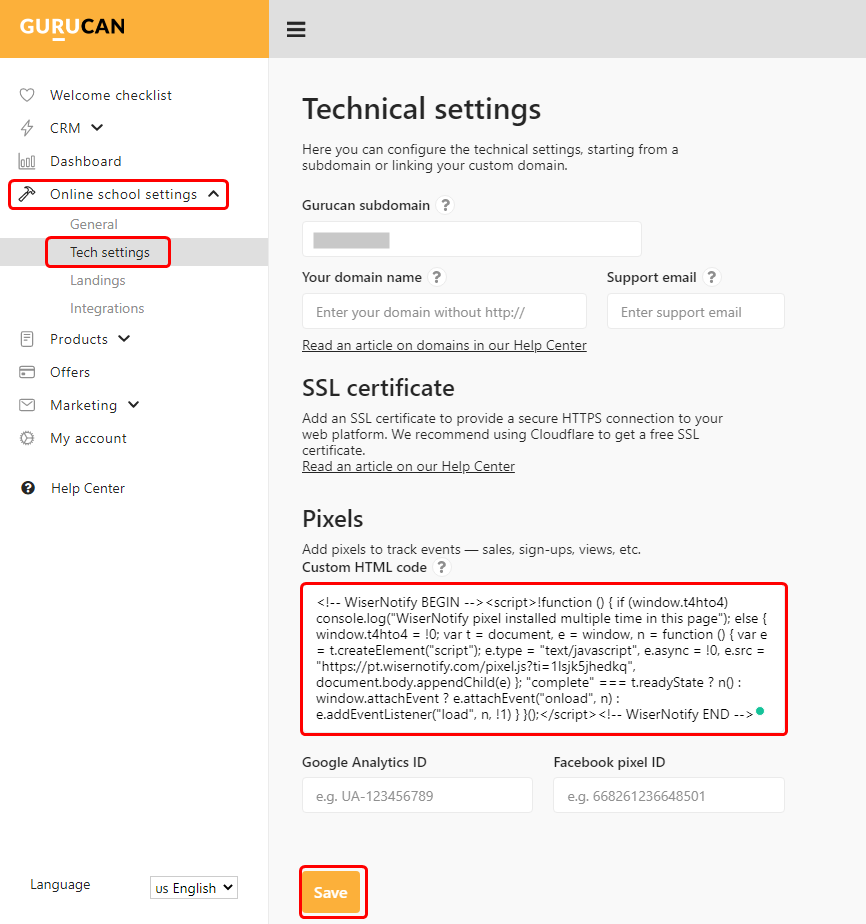
Done,
Now, visit your site & reload or refresh it.
After that, please return to the WiserNotify panel & recheck the install pixel page & Wait for 5 seconds; it should show pixel detected popup. If not, then click on the verify my pixel button. It should display if installed correctly.
-- For Gurucan Webhook integration, Please follow this link.
For more queries, reach us at [email protected] or our live chat support team if it is not working. We will help you through the process.
